
Now that we've got a nice 3D text effect (see how easy that was?), let's adjust the camera and place it in a way that will give us the front-facing angle we need for our poster. You can have fun and experiment with this part more on your own later, after we've adjusted our camera and lighting. Now let's adjust the bevel width and angle. For our purposes, I will use the Round option. There are several options for the shape of your bevel. Now that we have our basic properties, we can start experimenting with the bevel options to achieve a realistic result. In my example, I'm using a wider sans-serif typeface (Dimension's 3D Text feature will work with any font installed on your systems operating system). You'll see options to input your own text, change the font, adjust the extrusion depth, set font sizings and kerning, as well as a bevel effect for added realism. We can now select our Text object and adjust the default settings. You can now see with the default settings that our text object already has 3D dimensionality to it. From the objects tab, drag a new Text Extrusion object onto your scene. Now that our scene is set, we are ready to begin creating our 3D text extrusion. In the same environment area, uncheck "Ground Plane" so we don't get any unwanted reflections or shadows from the simulated ground floor. With your scene created, select Environment from the scene area in the top right corner and set a black background color (or whatever your artwork background color is). I've opted to set mine at 3000 x 2250px to get a nice, high-res image. In the project settings, input your document dimensions.

With the latest version of Dimension installed, go ahead and create a new scene.
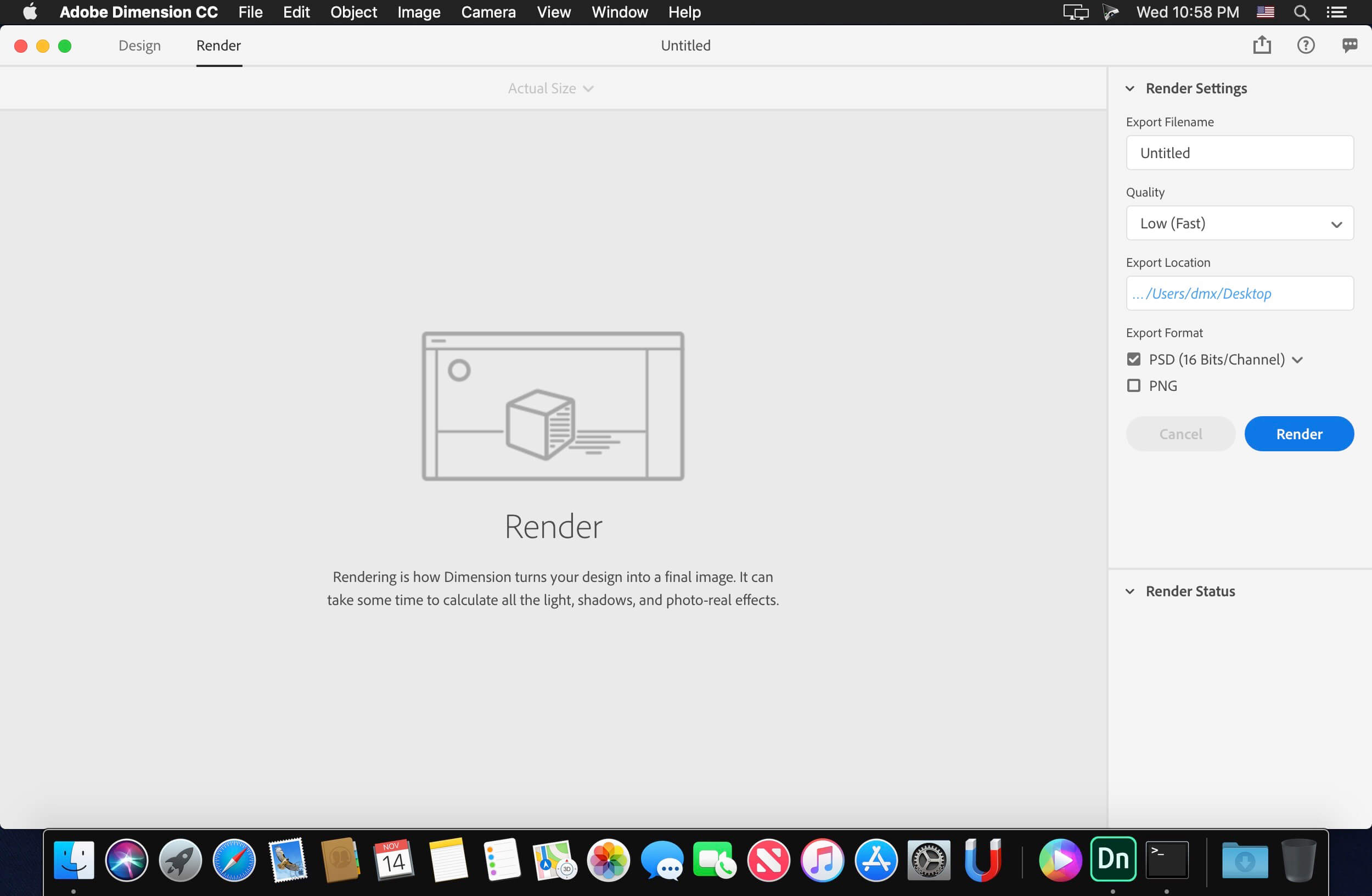
I've first created my design as a 2D typographic poster in Adobe Illustrator. I recommend designing in 2D first, so you can cement your idea and have a reference when you're designing the 3D text in Dimension. Let's do it! Step 1: Design your layout in 2D We will then use Dimension to render out layered PSD files of our 3D text that we can then effortlessly apply to our design concepts.

Using the new text extrusion feature in Dimension, you'll be able to create your own 3D text and customize it with bevel effects, materials and most importantly: lighting.įor our final effect, we'll be rendering 3D text to create typographic posters like the ones below: 3D typographic posters, created using Adobe Dimension's text extrusion feature 3D text extrusion, rendered with Dimension and animated in Photoshop. In this tutorial, we will be using Dimension to create a poster with 3D typography.

The latest version of Adobe Dimension (free with your Adobe Creative Cloud subscription, depending on your plan).What you needĮverything we're doing today, you can do with Adobe tools: We've written previous Dimension tutorials for creating 3D visuals, and today we'll be bringing you a new use of Dimension: creating 3D text. If you weren't already aware, Dimension is Adobe's 3D design tool. For the average designer, including myself, this style seemed to be reserved for "the experts," those who specialized in 3D. Until recently, such effects have been limited to costly and difficult-to-use 3D programs, or the occasional Photoshop tutorial. Work from left to right: Stefan Hürlemann, Bryan Bernard, Martin Naumann, Sergio Abstracts, BestServedBold I've seen these kinds of 3D text effects most often in the portfolios of some talented designers I admire, in most cases purely for play and experimentation. Designers are wishing to use the power of 3D design to complement their traditional design work, and 3D typefaces are a fun place to start. It seems that 3D design is taking the design world by storm. You may have been browsing some of your favorite designers or artists on Instagram or Twitter, or perhaps you jumped online to find some inspiration and noticed a new trend in the design world: 3D text.


 0 kommentar(er)
0 kommentar(er)
